
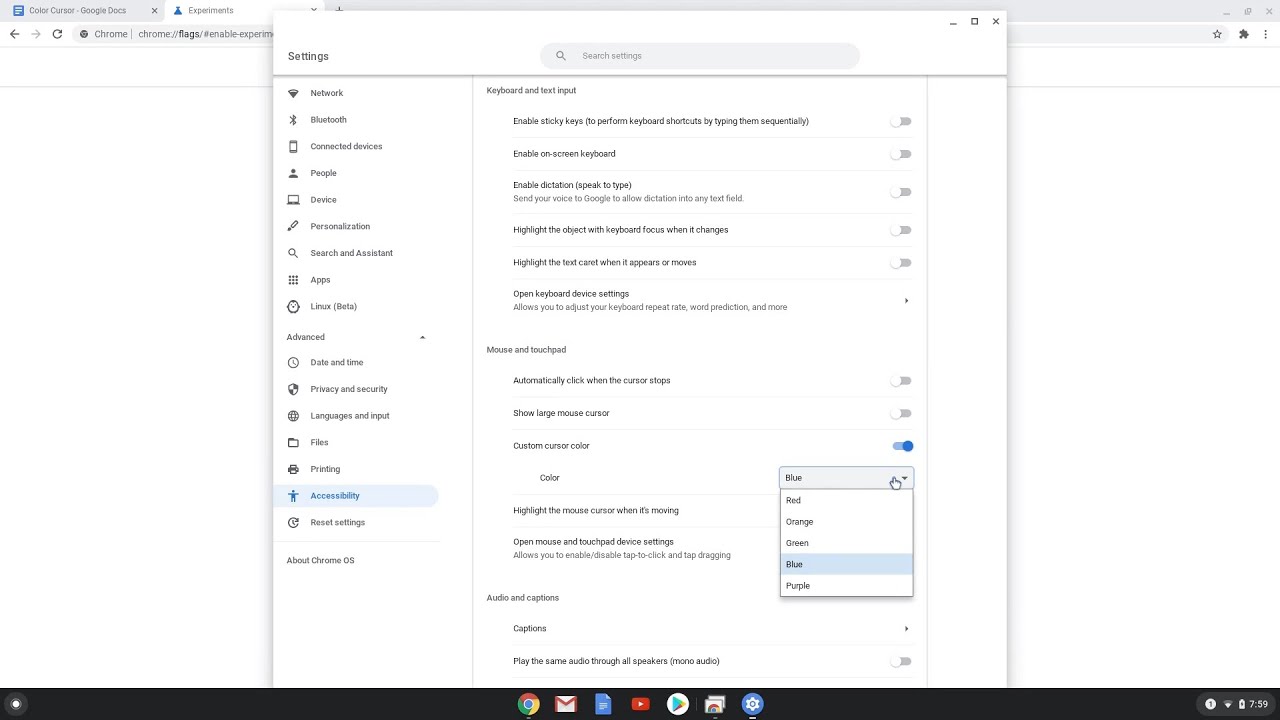
- HOW TO CHANGE YOUR CURSOR SHAPE ON CHROMEBOOK HOW TO
- HOW TO CHANGE YOUR CURSOR SHAPE ON CHROMEBOOK INSTALL
- HOW TO CHANGE YOUR CURSOR SHAPE ON CHROMEBOOK MAC
- HOW TO CHANGE YOUR CURSOR SHAPE ON CHROMEBOOK WINDOWS
Now, from the list of cursors under the Customise section, click one that you want to change, and then click “Browse”. Open up the Settings app by pressing Windows+I on the keyboard, and click “Devices” from the available options.Ĭlick “Mouse” form the pane on the left, scroll through the options until you see”Additional mouse options”, and click on it. After you customize a scheme to your liking, you can save it to the list of usable schemes. Each scheme has 17 cursors that apply to different circumstances actions when hovering over things on your screen.
HOW TO CHANGE YOUR CURSOR SHAPE ON CHROMEBOOK WINDOWS
If you like the majority but not all of a scheme that Windows uses, you can change individual cursors of a scheme.
HOW TO CHANGE YOUR CURSOR SHAPE ON CHROMEBOOK HOW TO
RELATED: How to Change the Mouse Pointer Color and Size on Windows 10 Create a Custom Cursor Scheme You can change those from the Settings app without changing any of the theme options in the Mouse Properties window. Windows 10 also has a built-in way to change the color and size of your mouse pointer. Click “Apply” to save changes, and try out the look you chose. AdvertisementsĪs you can see, there are a good handful of ways to customize your Chromebook’s cursor both for ease of use and for style and we’re sure to see Google add more in the future.Click the dropdown menu and select a scheme that works for you.
HOW TO CHANGE YOUR CURSOR SHAPE ON CHROMEBOOK INSTALL
You’ll also want to read the ‘ how to use custom cursor‘ page after you install the extension. I would personally never use most of what’s provided in their asset library as most are silly or useful for people looking for something highly specific, but if you want to make your Chromebook a bit more Googley, you can use one of these packs. This lets us choose pretty much any image for the cursor and the pointer and along with being able to pick from a massive collection of pre-built cursor packs, we can upload our own. To achieve this, we’ll be installing a Chrome web store extension called Custom Cursor. Mind you, this only works inside of Chrome browser web pages and does not work system wide. Okay, let’s talk about completely transforming what your cursor looks like. While flags don’t guarantee features coming to the masses as a part of the stable channel, I can imagine this one will make its way over as a permanent feature. Beware though, that the custom cursor color is experimental and causes some lag which may become annoying. While this is used to make the cursor easier to see in different browsing situations, it’s also a nice way to add a little flair to personalize your Chromebook! You can choose from the standard black, red, yellow, green, cyan, blue, magenta, and pink. If you’re in the Chrome OS developer channel, you’ll also see the option here for ‘cursor color’ after enabling #enable-experimental-accessibility-cursor-colors. Generally, people who have pain or sensitivity in their hand or fingertips use this setting, so it’s awesome that it’s built-in! Advertisements From there, you can adjust the slider shown in the image below and see the changes in real time! You can also enable it to automatically click wherever you stop after moving it, but I would be careful with this one. If you’re interested in making your mouse cursor larger so it’s easier to see, especially on high resolution Chromebook displays and 15″ screens as well, you’ll want to tick on ‘Show large mouse cursor’.

Once you’ve clicked into this section, you’ll see toggles for Text-to-Speech, the display, the keyboard and mouse and more.

Go into your settings app and search for Accessibility and click ‘Manage accessibility features’. Google has thought carefully about how to make their laptops work for users with diverse needs, abilities and learning styles. These make the device easier to use right out of the box. Starting with the most native customization, Chrome OS features tons of accessibility options. There are several ways to modify your Chromebook’s cursor so that it’s easier to see and there’s even a way to make it more stylish! Let’s take a look. The folks at Google have implemented a ton of accessibility features in Chrome OS and I commend them for thinking deeply about the user experience. The high contrast of the black makes it easy to see on most backgrounds, especially as 90% of the internet uses white or lightly colored web pages. Chrome OS is the only operating system that uses a black cursor in an effort to increase its visibility.
HOW TO CHANGE YOUR CURSOR SHAPE ON CHROMEBOOK MAC
If you look at Mac or Windows, you’ll notice that they have a white cursor for pointing.


 0 kommentar(er)
0 kommentar(er)
